You can review conversion results by looking at the Status and Information columns. They will indicate whether a conversion was successful or if there was any problem.
There are four possible outcomes:
Many of the actions below require opening the generated model. Note that you will have access to the model only if you have created a conversion bundle (see Conversion Bundle section), otherwise you will have access to a stub model. One exception to this is the case where you work with the included Stopwatch Demo Project, in which case creating a conversion bundle is not required to access the models.
1) Conversion done and model simulates
To open a model for a converted function, double click the function node or right click and select Open Model from the context menu.
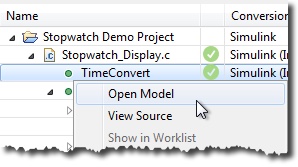
You can use the Update Diagram feature from Simulink to determine whether the converted model is ready for simulation. If Simulink detects any problem, it will show it in the Diagnostic Viewer.
Modelify will automatically perform an Update Diagram action when opening the model if Show port data types setting was enabled (see Model section). If not, you can manually perform it by clicking Simulation > Update Diagram in the Simulink window.
2) Conversion done but model does not simulate
In this case Modelify indicates that the model was successfully converted but it might require one or more minor adjustments for it to simulate. The messages in the Simulink Diagnostic Viewer should provide suggestions and fixes for diagnostic error and warning messages.
The model can manually be edited to perform the required tweaks.
3) Conversion failed and a partial model was created
When Modelify encounters a problem during the conversion, depending on its severity, it might decide to record the problem and move forward with the conversion. In this case a partial model is generated.
A warning or error message will be included in the Information column of the Conversion tab. It also includes an ellipsis button next to the message that will take you to the Modelify Worklist view. This view will provide more information about the problem and possible workarounds.
4) Conversion failed and no model was created
Some problems might prevent Modelify from moving forward with the conversion, and thus, a model might not be generated. To get more information about the conversion problem:
You might decide to manually edit the models in cases 2 and 3 above. Now, you might wonder what happens if you re-convert the function - will the changes you have done be overwritten?
Modelify detects this scenario to prevent manual changes from being overwritten. That is, before converting a function, it will detect whether a model for the function was already generated. If so, it will check whether the model was manually edited by the user, in which case it will prompt to overwrite the model before proceeding with the conversion.
For successful conversions, you can review the model and decide whether it fits your organization modeling guidelines. Modelify generates models that closely follow MAAB modeling guidelines. You can enable/disable Modelify reductions which improve or reduce the model to achieve your desired model style.
For failed conversions, you can access the Modelify Worklist view that should provide the necessary information to proceed with the conversion.
After performing the desired tuning, you can select the set of functions to be re-converted and re-convert them. You should repeat this tune-reconvert process until you are satisfied with the conversion.