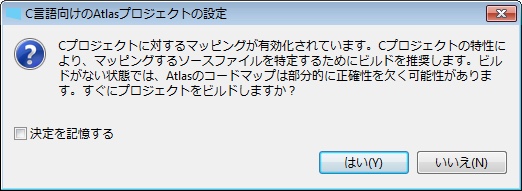Modelifyは AtlasとEclipseプラットフォームの延長線上にあるため、まずはC言語のコードをEclipseのC言語プロジェクトにインポートします。
以下の手順に従い、コードをインポートしてください。
Modelifyのインストールディレクトリに置かれているmodelify.exeを実行し、Modelifyを起動します。するとModelifyはワークスペースのディレクトリを選択するよう求めますが、これはプロジェクトが保存されるディレクトリのことです。
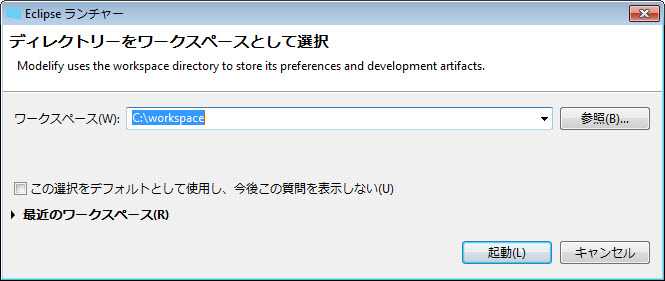
初めてModelifyを開くと、ウェルカムスクリーンが表示されます。ウェルカムタブでXボタンをクリックすると、ワークベンチを開くことができます。
このセクションでは、実演プロジェクトを用いて説明していきます。「Modelifyの利用を開始」セクションの完了後、お客様自身のコードをインポートする方法に関しては「プロジェクトの設定」セクションの指示を参考にしてください。
デモプロジェクトをインポートする方法:
するとStopwatch デモプロジェクトをインポートし、自動的にプロジェクトにmodelify.configプロジェクト変換ファイルを作成します。
新しいプロジェクトを作成する場合、手動でプロジェクトの変換ファイルを作成する必要があります。プロジェクトの作成後、Modelify > プロジェクトをSimulinkに変換の順にクリックします。続いて、ダイアログ内でプロジェクトを選択し、終了をクリックします。
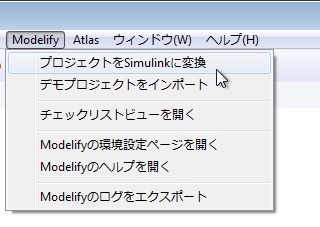
modelify.configプロジェクト変換ファイルが作成され、プロジェクト変換エディターでファイルが開きます。Atlasによるプロジェクトのマッピングはまだ行われていないため、Modelifyはプロジェクトのマッピングを行うべきかどうかを確認するダイアログを表示します。Yesをクリックして先に進んでください。
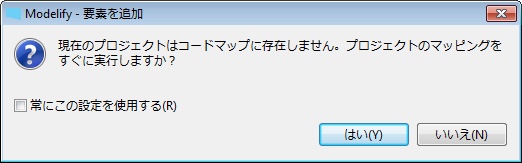
プロジェクトがまだビルドされていない場合、Atlasはマッピングを実行する前にビルドしたいかどうかを尋ねます。優れたビルドはより正確なコードマップの作成に役立ちます。「プロジェクトの設定」セクションはEclipseでプロジェクトをコンパイルする上で有益な情報を提供しています。ただし、この実演の目的上、ビルドの手順は省いて構いませんので、Noをクリックします。